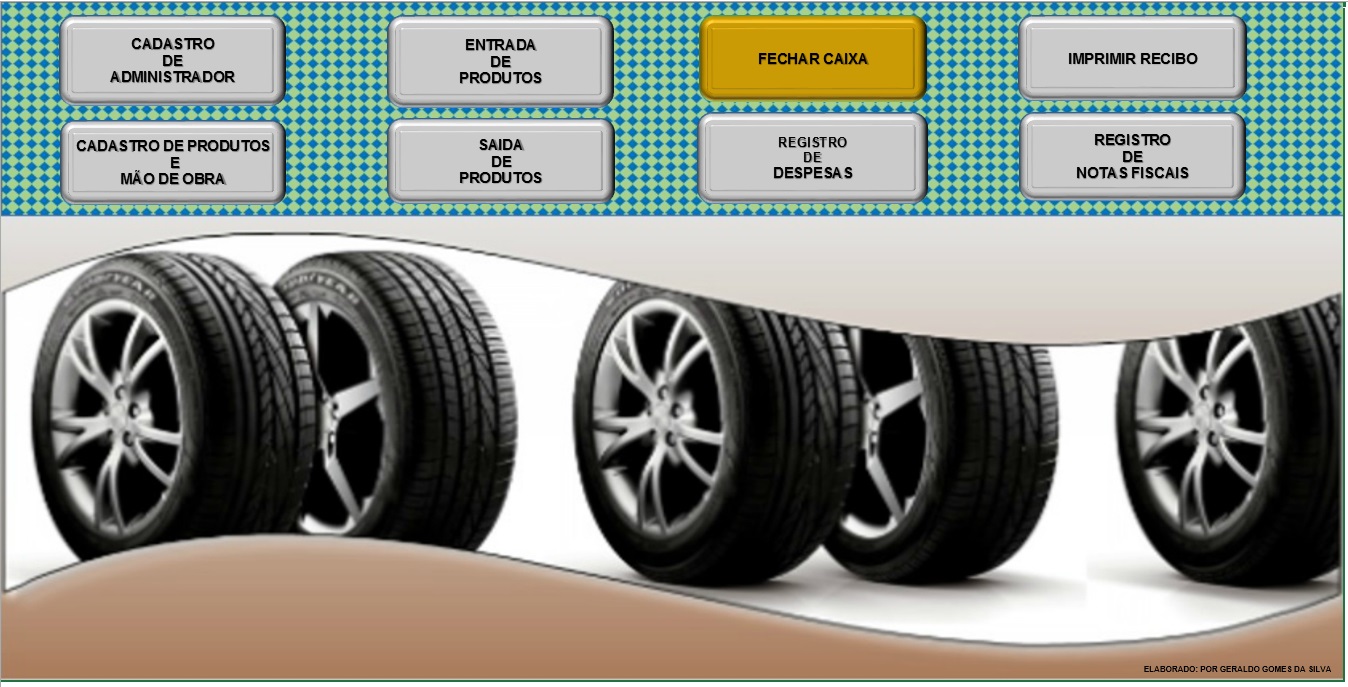
Borracharia Programa de Gestão
Manual de Instrução
Para acessar Borracharia Programa de Gestão e aos botões cadastro de produtos, entrada de produtos, relatório de despesas, fechar caixa e registro de notas fiscais é necessário cadastrar um administrador o restante não é necessário.
Cadastro do Administrador.
Clicar no botão cadastro de administrador, ao abrir a janela cadastro de usuário.
 FIG. 1
FIG. 1
-
Borracharia Programa de Gestão
Digitar (vba) na textbox usuário e (sistema) na textbox senha em letras minúscula, ao abrir a janela cadastro de administrador.
Nota: usuário (vba) e senha (sistema), faz parte do sistema, ela só é necessária para abrir a janela cadastro de administrador.
 FIG. 2
FIG. 2
Escolher o nome do administrador e digitar na textbox (usuário) em seguida escolher uma senha e digitar na textbox (senha), digitar novamente a senha na textbox (confirma senha) e clicar em cadastrar.
Nota: guarde a sua senha, pois uma vez perdida haverá a necessidade de constatar o suporte.
Agora temos acesso aos botões para realizarmos nosso trabalho.
Painel de Comando.
 FIG. 3
FIG. 3
Borracharia Programa de Gestão
No painel de comando fig. 3 clicar no botão cadastro de produtos, digitar o nome do meu administrador e a senha e em seguida clicar em Entrar.
Vai abri a janela Cadastro de Produtos.
 Fig.4
Fig.4
Nesta Janela necessariamente irá cadastrar todos os produtos que será comercializado no estabelecimento, inclusive (mão de obra e conserto), clicar no botão novo e digitar na textbox (produto) roda Peugeot 307/aro17 4 furos, na textbox (valor) digitar R$ 400,00 e dar enter no teclado para entrar o valor, esse é o valor de venda e na combobox (grupo) colocar o grupo desse produto.
-
Borracharia Programa de Gestão
 FIG. 5
FIG. 5
Clicar no Botão central para abrir a janela cadastro de grupos.
 FIG. 6
FIG. 6
Clicar no botão novo e na textbox (grupos) digitar (RODAS), em seguida clicar no botão OK e fechar a janela cadastro de grupos
 . FIG. 7
. FIG. 7
Na janela cadastro de produtos ao clicar na combobox (grupo) aparecera o grupo RODAS, clicar em cima da palavra RODAS e clicar em ok para efetuar o primeiro cadastro de produtos.
Consultar
Ao clicar no botão consultar na janela cadastro de produtos conf. Fig. 4 (que está visível), abrirá a listbox consulta cadastro de produtos.
 Fig.8
Fig.8
Clicar na combobox e aparecera o grupo cadastrado RODAS, ao clicar em RODAS a listbox mostrara o item cadastrado RODAS com todos detalhes do cadastro.
Alterar
Ao clicar no botão alterar na janela cadastro de produtos conf. Fig. 4 (que está visível), digitar o código do produto na textbox (código) que desejar alterar.
 Fig.9
Fig.9
Em seguida dar Enter no teclado para preencher a textbox da janela cadastro de produtos, trazendo todos os detalhes de cadastro. Possível alterar, produto, valor e grupo e em seguida clicar no botão OK para confirmar a alteração.
Excluir
Ao clicar no botão excluir na janela cadastro de produtos conf. Fig. 4 (que está visível), digito o código do produto na textbox (código) que desejar excluir.

FIG. 10
Em seguida dar Enter no teclado para preencher a textbox da janela cadastro de produtos, trazendo todos os detalhes de cadastro e pedindo para confirmar a exclusão, ao clicar no botão OK confirma a exclusão.
Borracharia Programa de Gestão
Uma vez feito o cadastro de todos os produto que o estabelecimento irá comercializar, necessário dar entrada desses produtos cadastrados no estoque para poder liberar o mesmos para vendas.
No painel de comando clicar no botão entrada de produtos conf. Fig. 3, digitar o nome do administrador e a senha em seguida clicar em Entrar.
 FIG. 11
FIG. 11
Na janela cadastro de produtos clicar no botão novo, digitar o código do produto que desejar dar entrada no estoque (no meu caso é o cód. 1) para verificar o código, clicar no botão
e dar Enter no teclado para carregar a textbox (produto) com o nome do produto RODAS PEUGEOT 307/ARO17 4 FUROS, na textbox (total) digitar a quantidade que irá disponibilizar no estoque (no meu caso é 20 unidades.) e dar Enter no teclado para carregar a textbox (valor do produto) este valor é o total de 20 unidades, Multiplicado pelo valor unitário, em seguida clicar no botão OK para confirmar a entrada.
Para consultar, alterar e excluir, seguir o mesmo exemplo de cadastro de produtos (fig. 8 – fig. 9 – fig. 10).
Borracharia Programa de Gestão
No painel de comando clicar no botão saída de produtos conf. Fig. 3, em saída de produtos não é necessário administrador e senha.
 FIG. 12
FIG. 12
Ao clicar no botão novo, na textbox (código) e textbox (data) são preenchida automaticamente, trazendo o código de saída de produtos e a data do sistema, na textbox (código cadastro de produtos) ao preencher com o código de produtos cadastrado, para consultar o código clicar no botão
(no meu caso cód. 1) e dar um Enter no teclado a textbox é preenchida com o produto referente ao código 1.
Na textbox (total) digitar a quantidade solicitada pelo cliente, no meu caso é (4 rodas) e dar enter no teclado para preencher a textbox (valor do consumo) R$ 1.600,00 reais.
 FIG. 13
FIG. 13
Ao clicar no botão OK e confirmar a saída de produto, a listbox é preenchida com os dados do produto, no botão total ao ser clicado adiciona o valor de saída de produtos na textbox (A PAGAR), na textbox (PAGO) digitar o valor pago pelo cliente R$ 1.700,00 e na textbox (TROCO), aparece o valor R$ 100,00 a ser entregue ao cliente.
No botão limpar, limpa a listbox, e as textbox (a pagar), (pago) e (troco).
Obs. É necessário limpar a listbox antes de atender novos clientes.
Para consultar, alterar e excluir, seguir o mesmo exemplo de cadastro de produtos (fig. 8 – fig. 9 – fig. 10).
Borracharia Programa de Gestão
No painel de comando conf. fig. 3 clicar no botão fechar caixa, digitar o nome do administrador e a senha e em seguida clicar em Entrar.
 FIG. 14
FIG. 14
Vai abri a janela fechamento do caixa por período, ao clicar no botão central
data inicial abre um calendário, onde se escolhe a data inicial e data final para visualizar o relatório.
Ao clicar no botão visualizar relatório.
 FIG. 15
FIG. 15
Abre uma listbox mostrando os itens relacionados a venda relativa a data inicial e data final, ao clicar no botão total, o sistema efetua a somatória das vendas realizadas, para guardar o relatório ou imprimir, basta clicar no botão salvar pdf.
Borracharia Programa de Gestão
No painel de comando fig. 3 clicar no botão registro de despesas, digitar o nome do administrador e a senha e em seguida clicar em Entrar.
Vai abri a janela registro de despesas.
 FIG. 16
FIG. 16
Esta janela é destinada a registrar todas as despesas referente ao estabelecimento, ao clicar no botão novo a textbox (código) e data, traz o código do registro da despesa e a data do sistema, na textbox (descrição da despesa) será feita o registro detalhado da despesa e em seguida registrar o valor na textbox (valor) e por último fazer o registro na textbox (categoria), clicar no botão OK para finalizar o registro.
Para consultar, alterar e excluir, seguir o mesmo exemplo de cadastro de produtos (fig. 8 – fig. 9 – fig. 10).
Borracharia Programa de Gestão
No painel de comando fig. 3 vou clicar no botão Imprimir Recibo, nesta opção não é necessário administrador e senha.
Vai abri a janela Imprimir Recibo.
 FIG. 17
FIG. 17
Preencher Campos.
Recebi(emos) de: nome do seu cliente.
Endereço: endereço do seu cliente.
Referente: a compra realizada pelo seu cliente.
![]() : detalhar compras do cliente.
: detalhar compras do cliente.
Emitente: sua razão social.
Endereço: endereço da sua razão social.
- CPF/CNPJ: colocar cnpj da sua razão social.
![]() : aqui coloca o valor da compra, em seguida dar um Enter no teclado.
: aqui coloca o valor da compra, em seguida dar um Enter no teclado.
![]() : o valor aparecera por extenso.
: o valor aparecera por extenso.
Clique em imprimir.
Após a impressão clique no botão sistema para retornar ao painel principal.
Borracharia Programa de Gestão
No painel de comando fig. 3 clicar no botão Registro de notas fiscais, digitar o nome do administrador e a senha e em seguida clicar em Entrar.
Abre-se a janela Registro de notas fiscais.
 FIG. 18
FIG. 18
Ao clicar no botão novo, o sistema traz o código de cadastro e a data, na textbox (número da nota fiscal) colocar o número da nota, na textbox (data de lançamento), colocar a data que a nota fiscal foi lançada, basta clicar no botão central.
Na textbox (fornecedor/cliente) digitar o nome da razão social especificada na nota fiscal, na textbox (produtos) digitar os itens especificadas na nota fiscal, na textbox (valor) digitar o valor da nota fiscal e na textbox (natureza) digitar se a nota é de compras ou vendas.
Para consultar, alterar e excluir, seguir o mesmo exemplo de cadastro de produtos (fig. 8 – fig. 9 – fig. 10).
Nota: a pratica aconselha pelo menos uma vez por semana, fazer contagem de todos os produtos cadastrado no estoque e verificar no sistema a quantidade real no estoque atual.
 FIG. 19
FIG. 19
Borracharia Programa de Gestão
Nota: Junto com o programa, acompanhara este manual de instrução na extensão (PDF).
FIM
