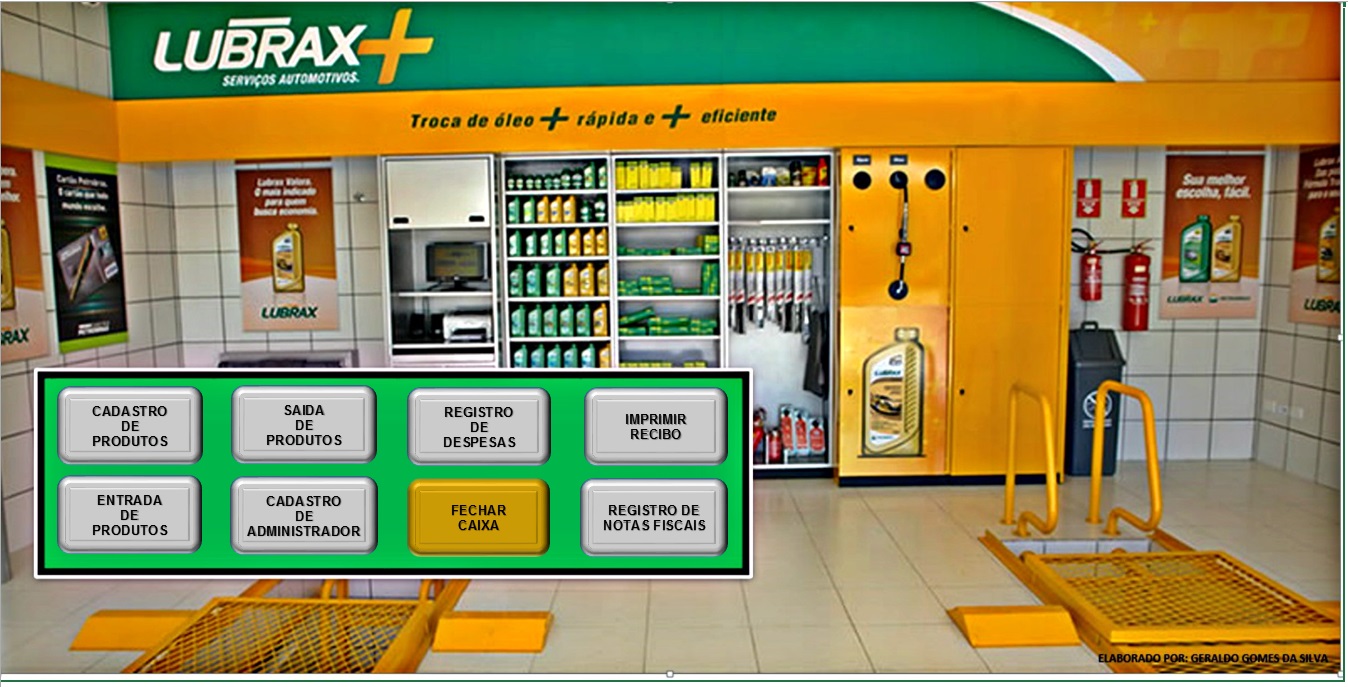
Troca de Óleo Programa de Gestão
Manual de Instrução
Troca de Óleo para ter acesso aos botões cadastro de produtos, entrada de produtos, relatório de despesas, fechar caixa e registro de notas fiscais é necessário cadastrar um administrador o restante não é necessário.
Cadastro do Administrador.
Clicar no botão cadastro de administrador, ao abrir a janela cadastro de usuário.
 FIG. 1
FIG. 1
Digitar (vba) na textbox usuário e (sistema) na textbox senha em letras minúscula, ao abrir a janela cadastro de administrador.
Nota: usuário (vba) e senha (sistema), faz parte do sistema, ela só é necessária para abrir a janela cadastro de administrador.
 FIG. 2
FIG. 2
Troca de Óleo escolher o nome do administrador e digitar na textbox (usuário) em seguida escolher uma senha e digitar na textbox (senha), digitar novamente a senha na textbox (confirma senha) e clicar em cadastrar.
Nota: guarde a sua senha, pois uma vez perdida haverá a necessidade de constatar o suporte.
Agora temos acesso aos botões para realizarmos nosso trabalho.
Painel de Comando.
 FIG. 3
FIG. 3
Troca de Óleo Programa de Gestão
No painel de comando fig. 3 clicar no botão cadastro de produtos, digitar o nome do administrador e a senha e em seguida clicar em Entrar.
Vai abri a janela Cadastro de produtos.
 Fig.4
Fig.4
-
Troca de Óleo Programa de Gestão Controle de Estoque
Nesta Janela necessariamente cadastrar todos os produtos que será comercializado no comercio.
- Clicar no botão novo e digitar na textbox (produto) rimula 15w-40 1 litro, na textbox (valor) digitar R$ 26,00 e dar enter no teclado para entrar o valor, esse é o valor de venda e na combobox (grupo) colocar o grupo desse produto.
 FIG. 5
FIG. 5
Clicar no Botão central![]()
para abrir a janela cadastro de grupos.
 FIG. 6
FIG. 6
Clicar no botão novo e na textbox (grupos) digitar (SHELL), em seguida clicar no botão OK e fechar a janela cadastro de grupos .
 FIG. 7
FIG. 7
Na janela cadastro de produtos ao clicar na combobox (grupo) aparecera o grupo Shell, clicar em cima da palavra shell e clicar em ok para efetuar o primeiro cadastro de produtos.
Consultar
Ao clicar no botão consultar na janela cadastro de produtos conf. Fig. 4 (que está visível), abrirá a listbox consulta cadastro de produtos.
 Fig.8
Fig.8
Clicar na combobox e aparecera o grupo cadastrado shell, ao clicar em shell a listbox mostrara o item cadastrado rimula 15w-40 1 – litro com todos detalhes do cadastro.
-
Troca de Óleo Programa de Gestão – Alterar
Ao clicar no botão alterar na janela cadastro de produtos conf. Fig. 4 (que está visível), digitar o código do produto na textbox (código) que desejar alterar.
 Fig.9
Fig.9
Em seguida dar Enter no teclado para preencher as textbox (produto), trazendo todos os detalhes de cadastro. Possível alterar, produto, valor e grupo e em seguida clicar no botão OK para confirmar a alteração.
Excluir
Ao clicar no botão excluir na janela cadastro de produtos conf. Fig. 4 (que está visível), digitar o código do produto na textbox (código) que desejar excluir.
 FIG. 10
FIG. 10
Em seguida dar Enter no teclado para preencher as textbox da janela cadastro de produtos, trazendo todos os detalhes de cadastro e pedindo para confirmar a exclusão, ao clicar no botão OK confirma a exclusão.
Troca de Óleo Programa de Gestão
Uma vez feito o cadastro de todos os produto que o estabelecimento irá comercializar, necessário dar entrada desses produtos cadastrados no estoque para poder liberar o mesmos para vendas.
No painel de comando clicar no botão entrada de produtos conf. Fig. 3, digitar o nome do administrador e a senha e em seguida clicar em Entrar.
Vai abri a janela entrada de produtos.
 FIG. 11
FIG. 11
Na janela cadastro de produtos clicar no botão novo, digitar o código do produto que desejar dar entrada no estoque (no meu caso é o cód. 1) para verificar o código, clicar no botão ![]()
e dar Enter no teclado para carregar a textbox (produto) com o nome do produto, na textbox (total) digitar a quantidade que irá disponibilizar no estoque (no meu caso é 100 unid.) e dar Enter no teclado para carregar a textbox (valor do produto) este valor é o total de 100 unid. Multiplicado pelo valor unitário, em seguida clicar no botão OK para confirmar a entrada.
Para consultar, alterar e excluir, seguir o mesmo exemplo das figuras (fig.8 – fig.9 – fig10).
-
Troca de Óleo Programa de Gestão – Vendas
No painel de comando clicar no botão saída de produtos conf. Fig. 3, em saída de produtos não é necessário administrador e senha.
 FIG. 12
FIG. 12
Ao clicar no botão novo, na textbox (código) e textbox (data) são preenchida automaticamente, trazendo o código de saída de produtos e a data do sistema, na textbox (código cadastro de produtos) ao preencher com o código de produtos cadastrado, para consultar código clicar no botão ![]()
(no meu caso cód. 1) e dar um Enter no teclado a textbox é preenchida com o produto referente ao código 1.
 FIG. 13
FIG. 13
Na textbox (total) digitar a quantidade de saída do consumo e dar enter no teclado para preencher a textbox (valor do consumo) ao clicar no botão OK e confirmar a saída de produto, a listbox é preenchida com os dados do produto, no botão total ao ser clicado adiciona o valor de saída de produtos na textbox (A PAGAR), na textbox (PAGO) digitar o valor pago pelo cliente e na textbox (TROCO), aparece o valor a ser entregue ao cliente.
No botão limpar, limpa a listbox, a textbox (a pagar), (pago) e (troco).
Obs. é necessário limpar a listbox antes de atender novos clientes.
Para consultar, alterar e excluir, seguir o mesmo exemplo das figuras (fig.8 – fig.9 – fig10).
Troca de Óleo Programa de Gestão
No painel de comando conf. fig. 3 clicar no botão fechar caixa, digitar o nome do administrador e a senha e em seguida clicar em Entrar.
 FIG. 14
FIG. 14
Vai abri a janela fechamento do caixa por período, ao clicar no botão central ![]()
data inicial abre um calendário, onde se escolhe a data inicial e data final para visualizar o relatório.
Ao clicar no botão visualizar relatório.
 FIG. 15
FIG. 15
Abre uma listbox mostrando os itens relacionados a venda relativa a data inicial e data final, ao clicar no botão total, o sistema efetua a somatória das vendas realizadas, para guardar o relatório ou imprimir, basta clicar no botão salvar pdf.
-
Troca de Óleo Programa de Gestão – despesas
No painel de comando fig. 3 clicar no botão registro de despesas, digitar o nome do administrador e a senha e em seguida clicar em Entrar.
Vai abri a janela registro de despesas.
 FIG. 16
FIG. 16
Esta janela é destinada a registrar todas as despesas referente ao estabelecimento, ao clicar no botão novo a textbox (código) e data, traz o código do produto e a data do sistema, na textbox (descrição das despesas) será feita o registro detalhado da despesa e em seguida registrar o valor na textbox (valor) e por último fazer o registro na textbox (categoria), clicar no botão OK para finalizar o registro.
Para consultar, alterar e excluir, seguir o mesmo exemplo das figuras (fig.8 – fig.9 – fig10)..
Troca de Óleo Programa de Gestão
No painel de comando fig. 3 clicar no botão Imprimir Recibo, nesta opção não é necessário administrador e senha.
Vai abri a janela Imprimir Recibo.
FIG. 17
Preencher Campos.
Recebi(emos) de: nome do seu cliente.
Endereço: endereço do seu cliente.
Referente: a compra realizada pelo seu cliente.
![]() :detalhar compras do cliente.
:detalhar compras do cliente.
Emitente: sua razão social.
Endereço: endereço da sua razão social.
- CPF/CNPJ: colocar cnpj da sua razão social.
![]() :aqui coloca o valor da compra, em seguida dar um Enter no teclado.
:aqui coloca o valor da compra, em seguida dar um Enter no teclado.
![]() 😮 valor aparecera por extenso.
😮 valor aparecera por extenso.
Clicar em imprimir.
Após a impressão clicar no botão sistema para retornar ao painel do sistema.
Troca de Óleo Programa de Gestão
No painel de comando fig. 3 clicar no botão Registro de notas fiscais, digitar o nome do administrador e a senha e em seguida clicar em Entrar.
Abre-se a janela Registro de notas fiscais.
 FIG. 18
FIG. 18
Ao clicar no botão novo, o sistema traz o código de cadastro e a data, na textbox (número da nota fiscal) colocar o número da nota, na textbox (data de lançamento, colocar a data que a nota fiscal foi lançada, basta clicar no botão central. ![]()
na textbox (fornecedor/cliente) digitar o nome da razão social especificada na nota fiscal, na textbox (produtos) digitar os itens especificados na nota fiscal, na textbox (valor) digitar o valor da nota fiscal e na textbox (natureza) digitar se a nota é de compras ou vendas.
Para consultar, alterar e excluir, seguir o mesmo exemplo das figuras (fig.8 – fig.9 – fig10).
Troca de Óleo Programa de Gestão
Nota: Junto com o programa, acompanhara este manual de instrução na extensão (PDF).
FIM.
